How to make Count Down Timer in PowerPoint
In this video we will learn the best practices for Microsoft Excel the most demanding skill of any Professional and make best impact to start with Count Down Timer so her we will learn the best Practice of Count Down Timer in Microsoft Excel.
Here is detail details of complete written instruction of Step by Step guide.
Step 1: Open Microsoft Excel
Step 2: Select the Desired cell where the Count Down Timer Show
Step 3: Select the Desired cell the Go to Cell format " You can go by Right Click by Mouse then select the Option "Format Cells.."
Step 4: Under Number Tab - Category: select "Time" and under Type: 13:30:55
Step 5: Type the Desired Time for Count Down in Formatted Cell
Step 6: Here we will use Visual Basic tool inside the Microsoft Excel to enter the code - that lead to Run the Count Down Timer in Our selected cell where we already write the desired Number.
Step 7: In Microsoft Vistula Basic for Application - Insert > Module
Step 8: Here is Code that you have to paste in Visual Basic
Dim gCount As Date 'Updateby20140925 Sub Timer() gCount = Now + TimeValue("00:00:01") Application.OnTime gCount, "ResetTime" End Sub Sub ResetTime() Dim xRng As Range Set xRng = Application.ActiveSheet.Range("E1") ----- Change the Cell Name with Your Own xRng.Value = xRng.Value - TimeSerial(0, 0, 1) If xRng.Value <= 0 Then MsgBox "Countdown complete." Exit Sub End If Call Timer End Sub
Step 9 : Final Out for Count Down Timer in Micsofot Excel.
Make Count Down Timer in Power Point
How To Insert Countdown Timer In Microsoft Excel? If you want to handle with some data in a limited time, you can insert a countdown timer in your data worksheet, and when finish the time countdown, there will be a popped out dialog to remind you. Here I will tell you a VBA code to insert a countdown timer in Excel.Insert countdown timer in Excel
Step 2: Select the Desired cell where the Count Down Timer Show
Step 4: Under Number Tab - Category: select "Time" and under Type: 13:30:55
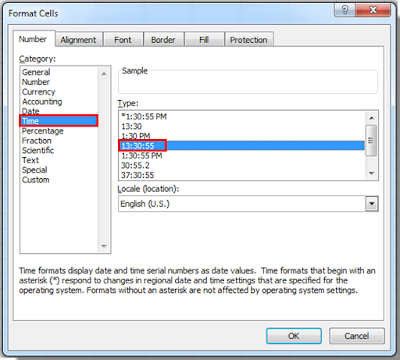 |
| Number type in Microsoft Excel |
Step 5: Type the Desired Time for Count Down in Formatted Cell
Step 6: Here we will use Visual Basic tool inside the Microsoft Excel to enter the code - that lead to Run the Count Down Timer in Our selected cell where we already write the desired Number.
Step 7: In Microsoft Vistula Basic for Application - Insert > Module
Step 8: Here is Code that you have to paste in Visual Basic
Dim gCount As Date 'Updateby20140925 Sub Timer() gCount = Now + TimeValue("00:00:01") Application.OnTime gCount, "ResetTime" End Sub Sub ResetTime() Dim xRng As Range Set xRng = Application.ActiveSheet.Range("E1") ----- Change the Cell Name with Your Own xRng.Value = xRng.Value - TimeSerial(0, 0, 1) If xRng.Value <= 0 Then MsgBox "Countdown complete." Exit Sub End If Call Timer End Sub
Step 9 : Final Out for Count Down Timer in Micsofot Excel.


Post a Comment